

I will admit that I’ve moved away from using this, as I became more and more used to using shortcut keys and being able to remember them! However, this is a GREAT option if you can’t remember shortcuts or simply don’t like using them. In this case, I have set Keystrokes that correspond to certain Capture One actions, like creating a New Variant. To configure it, you need to change to the Functions section, On Screen Controls Tab and then the Radial Menu:įor each ‘wedge’ of the Radial menu you can assign a function. This menu can be customised to respond to Capture One Pro’s shortcut keys, and if you’re new to Capture One Pro and can’t remember all the shortcuts yet, this is a great way of adding some of the frequently used functions. This brings up an OSD-like menu wherever the cursor currently is: If you’ve read my older blog post about Wacom, you might remember a function called the Radial Menu which can also be accessed by a Pen button click. The upper part I’ve set to Right Click, which means I can access many of the sub menus of Capture One Pro directly from the Pen. The lower part (set to Pan/Scroll) I can click and hold which allows me to scroll up and down through the thumbnail view, or indeed any other scrollable window in Capture One or any other application. I change very little on the Pen configuration, except for the switch which you can operate with your thumb.
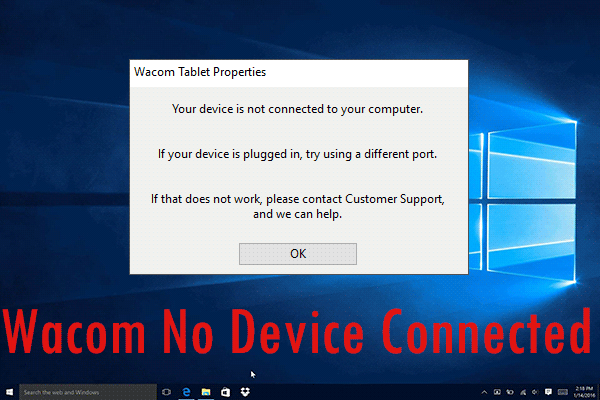
So, click that to begin creating a setup just for Capture One Pro. The feature circled in orange is important! It allows you to create custom configurations for individual apps. There’s almost a mind boggling array of customisable functions and it’s going to take me some time to dig into what will work the best.Ĭhanges to Pen and Tablet functionality are all carried out in the System Preferences (I am told the possibilities are the same with Windows). Since my last look at the Wacom driver, I can certainly see that things have moved on in terms of customisation possibilities. If the financial stretch to a Pro model is too much, the Intuos line ( ) should definitely not be seen as a poor substitute. Wacom were kind enough to send me a new one so I could compare to my much older model I’ve been using.
WACOM INTUOS PRO DRIVER PROBLEM PLUS
They come in a number of sizes, but I have always found the smaller size adequate for my needs, plus it’s also easy to travel with. It really does come everywhere with me. The model I am using for this post is the Intuos Pro ( ). The pen also responds to pressure, which can be linked with some functionality in Capture One Pro and as well as to other applications. The latest models also act like a large trackpad, so if you want a break from pen holding, you can simply activate the touch sensitivity and use it like you would use a laptop trackpad. It may take a short time to adjust, but once you have, you won’t regret it!

So, apart from comfort, why else use a Wacom tablet? If you haven’t tried one before, my advice is to certainly give it a go. I do not even have a mouse anymore or feel the need to get one.

Since then, I have never looked back and I use my Wacom all day every day for every single application. Whilst looking sleek, it was an ergonomical disaster and soon led to RSI in hand wrist and arm. At the time, I was creating cutting paths for about 7-8 hours per day, so maybe I’m being hard on the mouse, but something had to change. I began using a tablet after struggling with the worst mouse design of the century, the infamous Apple ‘Hockey Puck’ mouse. It is almost three years ago since I wrote on this blog about using a Wacom tablet with Capture One Pro ( Work faster by customizing your Wacom tablet in Capture One Pro 7), so I thought it was about time for an update!


 0 kommentar(er)
0 kommentar(er)
